前回から続きまして、今度はPS4 ProとSSDのお話です。
PS4 ProにSSDをぶち込んだので、換装工程をアップします。手順を紹介しているサイトなんて今となっては掃いて捨てるほどありますが、僕も記念としてブログに残してみようかなと思いました。イメージを最初にお伝えしますが、簡単にできます。
少し話を飛ばしちゃうんですけど、昨年、愛用しているノートPCの光学ドライブが急に故障したんですよね。それがきっかけになって、ドライブが内蔵されていたスペースにSSDを組み込んでみました。そこからOSが立ち上がるって形にしてみたら、起動がまぁー早いこと早いこと。電源ONからブラウザ開くまで、10秒いらないです。
PS4 Proにおいても、SSD使用によるロード時間の短縮効果が大きいということは多くのゲームサイトで検証されていて、最近ではモンハンでよく比較動画がアップされてますね。
ロード時間というのはゲームの評価やプレイ感そのものに直結する要素なので、ユーザーレベルで改善できる手段があれば、この機に少し奮発しても良いかなーと思った次第です。実際、同じプレイ時間でもロード時間の長い、短いでプレイ密度は変わりますからね。モンハンなんて特にクエストを繰り返していくゲームなので、この差は大きいと思います。
SSD……ロードで差をつけろ……
■PS4 ProにSSDを組み込みます
PS4本体を買い換える場合、通常であれば新旧の本体間をLANケーブルで接続してデータを移行するという方が多いと思います。しかし、僕の場合はセーブデータだけ移せれば問題なかったので、この作業は必要ありませんでした(これのせいで思わぬゲーム断に陥ったわけですが)。セーブデータをオンラインストレージにアップさえしていればOKと良いわけ。便利な時代になったものです。
1.PS4 ProからHDDを取り出す

今回購入したひし餅。PS4 Pro(CUH-7100BB01)になります。まずはこいつを裏返して、背面を見てみましょう。

内蔵されているHDDは上記画像、赤枠の箇所から取り外すことができます。底面にもPSマークがあったり、△○×□のシンボルがあったりで凝ってますよね。

最初に背面カバーを外します。カバー右端を指で押さえて、手前に引くと外しやすいです。

カバーを外すとネジが見えるので外していきます。一般的な精密ドライバーで問題ないです。規格的に「1番」のプラスドライバーを使用したところ、空回りもせずぴったりだったので、この大きさがベストではないかと。ネジ頭に△○×□のシンボルがあってちょい驚きました。

マウンタを手前に引き出します。

マウンタ側面4箇所のネジでHDDが固定されているので、これを外していきます。先ほど使用したドライバーと同じものでOKでした。

このHDDは別途用意したドライブケースに入れて、TVの録画用として今後活躍してもらいます。隙を生じぬ二段構えってやつです。続けてSSDをセットする作業に入ります。
2.SSDをセッティングする

ここでやっとSSD(CT500MX500SSD1/JP)の登場。PS4に組み込むものとしては人気のモデルです。僕はやらないゲームデータを都度消していくタイプなので、500GBもあれば十分でしょう。念のためメーカーのサポートページを確認しましたが、FW更新は現状必要なさそうです。そのままサクッとセッティングできました。
流れとしては取り外しの逆になるので、マウンタにSSDをセットしていきます。向きに注意して、側面4箇所にネジを取り付けましょう。


SSDは薄いためマウンタの土台からは少し浮いた状態になります。でも、これで問題ないです。

本体にはこの向きで差し込みます。

ネジで固定するのを忘れずに。

背面カバーを取り付けます。カバー左端の位置を合わせた後に押し込むと、良い感じにカチッと音がしてしっかりはまります。

これで本体へのSSDセッティングは完了。電源ONの後、セーフモードで起動すれば成功です。ここからは画面の指示に従って、システムソフトウェアをインストールしていけばOK。
3.システムソフトウェアをインストールする

換装したSSDにPS4のシステムソフトウェアをインストールする必要があるので、オフィシャルサイトからダウンロードします。この際、2GB程度の容量を持つUSBメモリが必要になります。
上記サイトからシステムソフトウェアのデータをダウンロードできます。
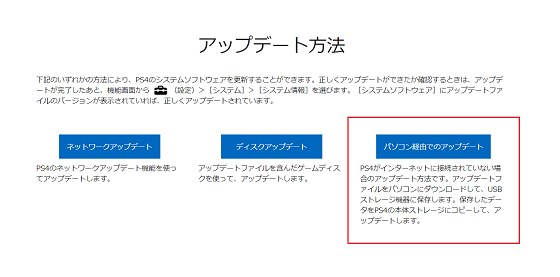
今回使用するのは「パソコン経由のアップデート」の項目で記載されている方法になります。

「パソコン経由のアップデート」の項目には「通常アップデート用」と「再インストール用」のデータが用意されています。換装したSSDに必要なものは後者の「再インストール用」になります。手順に沿って作成したUSBメモリをPS4 Proに接続して、インストールを実行。
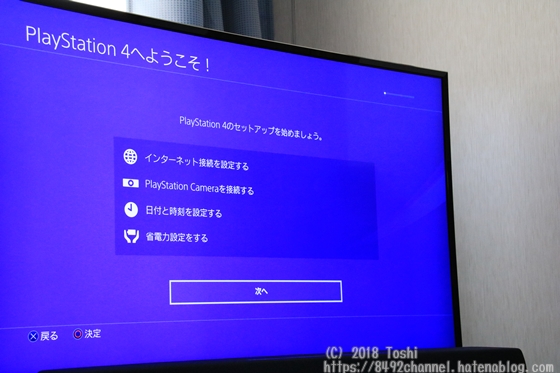
システムソフトウェアのインストールは5~10分程度で終わりました。後は通常通り初期設定を進める形になります。お疲れさんでした。
換装作業はこれにて完走です。
■換装後の感想
はい。というわけでね、SSDを搭載したPS4 Proでモンハンやってみました。高解像度でフレームレートもより安定するようになったので、既に100時間以上やってるゲームではありますが、新鮮な気持ちでまたプレイできそうです。
今まで封じられていた項目 #PS4share pic.twitter.com/9JWeIHcJ9z
— トシ(ブレスオブ矢三郎bot (@tk_8492) 2018年4月20日
HDR設定を有効にするとすごく画面が見やすくなりました。ただ、ビデオクリップとして保存した場合はデータ圧縮の影響で色調が大きく崩れちゃうみたいなんですよね。なので、今では無効にしてます。ミラクルが起こった時にはきれいにシェアしたいので。
コンパクトなマップだと、ロード時間なしみたいなもんやわ #PS4share pic.twitter.com/Ik0SyGZuFi
— トシ(ブレスオブ矢三郎bot (@tk_8492) 2018年4月20日
『アステラ祭』に参加できなかった鬱憤はロックマンコラボクエのターゲットであるオドガロン君にぶつけました。SSDにした甲斐もあって、ロードも早いですね。闘技場みたいに小さいマップのクエストだと一瞬です。いやーこれで素材マラソンも捗るなぁ(白目

PlayStation 4 Pro ジェット・ブラック 1TB (CUH-7100BB01)
- 出版社/メーカー: ソニー・インタラクティブエンタテインメント
- 発売日: 2017/09/11
- メディア: Video Game
- この商品を含むブログ (1件) を見る

Crucial SSD 500GB MX500 内蔵2.5インチ 7mm (9.5mmアダプター付) CT500MX500SSD1/JP
- 出版社/メーカー: Crucial
- 発売日: 2018/01/09
- メディア: Personal Computers
- この商品を含むブログ (1件) を見る
